The first question to answer is "What exactly is Promethean ClassFlow?" Well, according to ClassFlow's Top 10 FAQ's post from their community blog, "ClassFlow is a FREE collaborative learning software for the next generation classroom. ClassFlow is cloud-based and accessible on any device with internet access It simplifies the way that teachers discover, create, and deliver interactive learning. It also makes it easier than ever to teach and assess students in the modern classroom. ClassFlow is especially useful when students are using devices in 1:1 environments."
"ClassFlow is a comprehensive instructional delivery system that increases the depth of student and teacher engagement by providing interactive and collaborative use of classroom devices, digital curriculum, and assessments for learning." http://ClassFlow.com
Before ClassFlow, some of you may remember using ActivInspire software to create your Flipchart lessons. You may also remember visiting the website Promethean Planet for lesson resources, as well as, FREE and premium lessons to download. However, with the rise of technology integration and 1:1 initiatives, it was time for Promethean to catch up with the trends. As a result, ClassFlow was born and combines the best of Promethean Planet and ActivInspire: ClassFlow Lesson Delivery Platform and ClassFlow Marketplace.
With the Classflow Lesson Delivery Platform, teachers can deliver content to their student's 1:1 devices. This content can consist of complete lessons, interactive learning activities such as matching, sorting, whiteboards, etc.), assessments, polls, and more.
 |
| ClassFlow Dashboard |
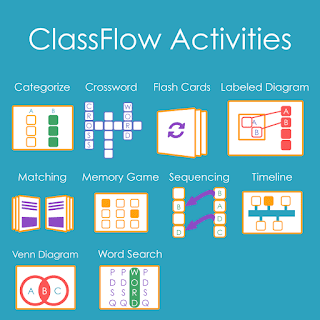 The ability to push out learning activities in real time for the students to complete on their devices is what I would consider Promethean's biggest improvement. When the students have finished, they can return it to you and you can choose to display their responses/answers with the class on your board. I think the video below does a super job of demonstrating the potential of ClassFlow in our 1:1 classroom environment.
The ability to push out learning activities in real time for the students to complete on their devices is what I would consider Promethean's biggest improvement. When the students have finished, they can return it to you and you can choose to display their responses/answers with the class on your board. I think the video below does a super job of demonstrating the potential of ClassFlow in our 1:1 classroom environment. Take a peek at this ClassFlow Connect video to hear what teachers are saying about using ClassFlow. If you like what you see, subscribe to ClassFlow Connect's YouTube Channel by clicking HERE and then click the subscribe button!
Additional features of ClassFlow include the following:
Digital Badging Award System
Another cool feature of ClassFlow is there built-in digital badging award system. You can now recognize outstanding student behavior by sending digital badges to your students and parents! Choose from ClassFlow's gallery of badges or make your own! Learn how by clicking HERE
ClassFlow Moments App
Promote parental involvement using the ClassFlow Moments App.
 |
| ClassFlow Memories for increased home to school communication and involvement |
GETTING STARTED
1. Sign-up for a FREE ClassFlow account (just log in using your Google Account)
2. Start designing interactive lessons using resources you can find on the ClassFlow Marketplace or upload your own materials from Google Drive and DropBox. You can also convert existing Flipcharts, SMART Notebook pages, and PowerPoints. Or, find a lesson designed and shared by a fellow ClassFlow community member.
3. Share lessons out to students and control from the board or your device.
4. Share a quick learning activity or assessment out to your student's devices. Have them return it to you to display on board for a class discussion.
4. Students will first need to join your ClassFlow classroom using a join code or you can sync your class roster with an existing Google Classroom.
EXAMPLE LESSONS & RESOURCES from MARKETPLACE
Below are just a few different resources materials I pulled from the marketplace:
3d Models
Long A Whack-A-Mole Game (link)
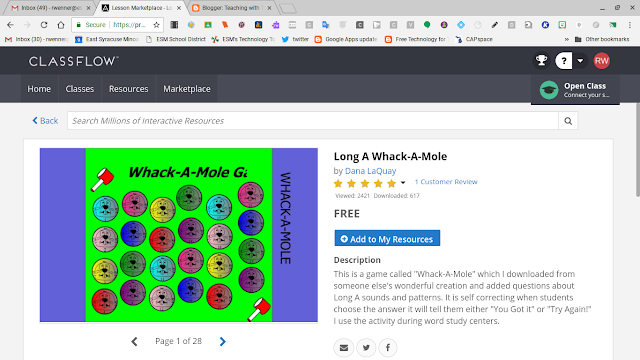
Concentration Simulation (link)
If you would like to learn more about ClassFlow, check out some of the Professional Learning sites below.
Twitter @ClassFlow
ClassFlow Facebook Page
ClassFlow Educators (Facebook Group)
ClassFlow Help
ClassFlow YouTube Channel

















